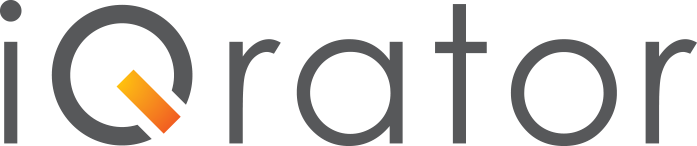♦ 關於閱讀器新機設定
步驟1 -開機設定
開啟電源鍵➡選擇語言➡詳閱隱私政策後按下[同意]➡設定時間與日期➡設定電源管理、螢幕校準➡完成開機設定
步驟2 -網路設定
點選左方功能列[設置] ➡ 點選[網路設置] ➡啟用Wifi連接網路
步驟3 -固件更新
點選左方功能列[設置] ➡ 點選[固件更新] ➡勾選[自動檢測升級包]
➡點擊[檢查更新]並下載更新包➡更新完後會自動重機開機
步驟1 -啟用Google Play
點選左方功能列[設置] ➡ 點選[應用管理]➡勾選[啟動Google Play] ➡出現[前往設定機活頁面已使用Google套件]選單➡按下[確定]
步驟2 –註冊並登入帳號
成功啟用後點選畫面[GSF ID ] ➡登入帳號後勾選[我不是機器人] ➡完成註冊
(※請注意機器人認證上方是否有出現GIS ID數字,若沒有顯示請跳出後重新進行註冊流程。另外,建議使用個人的Gmail帳戶進行設定,若是使用Google企業電子郵件之信箱,會有企業管理權限的開放議題,不建議使用。)
步驟3 –重新開機即可下載APP
請長按電源按鈕,待選單出現後點選[關機] ➡螢幕顯示Power off字樣後在長按電源開機➡點選左方功能列[應用] ➡開啟[Play商店]即可下載第三方應用程式
(※倘若依然顯示未通過認證,表示您碰到Google伺服器塞車,建議等待至少30分鐘~3小時再嘗試,嘗試前,請先重新開機再進入Play商店登入使用。)
點選左方功能列[設置] ➡ [應用管理] ➡勾選[USB 調適模式]
步驟1 -下載應用程式
點選左方功能列[應用] ➡點選[Play商店] ➡搜尋並下載[Gboard]注音輸入APP➡安裝並依照系統指示進行設定
步驟2 -設定為當前輸入法
點選左方功能列[設置] ➡點選[語言管理] ➡點選[當前輸入法] ➡勾選[Gboard]即可完成